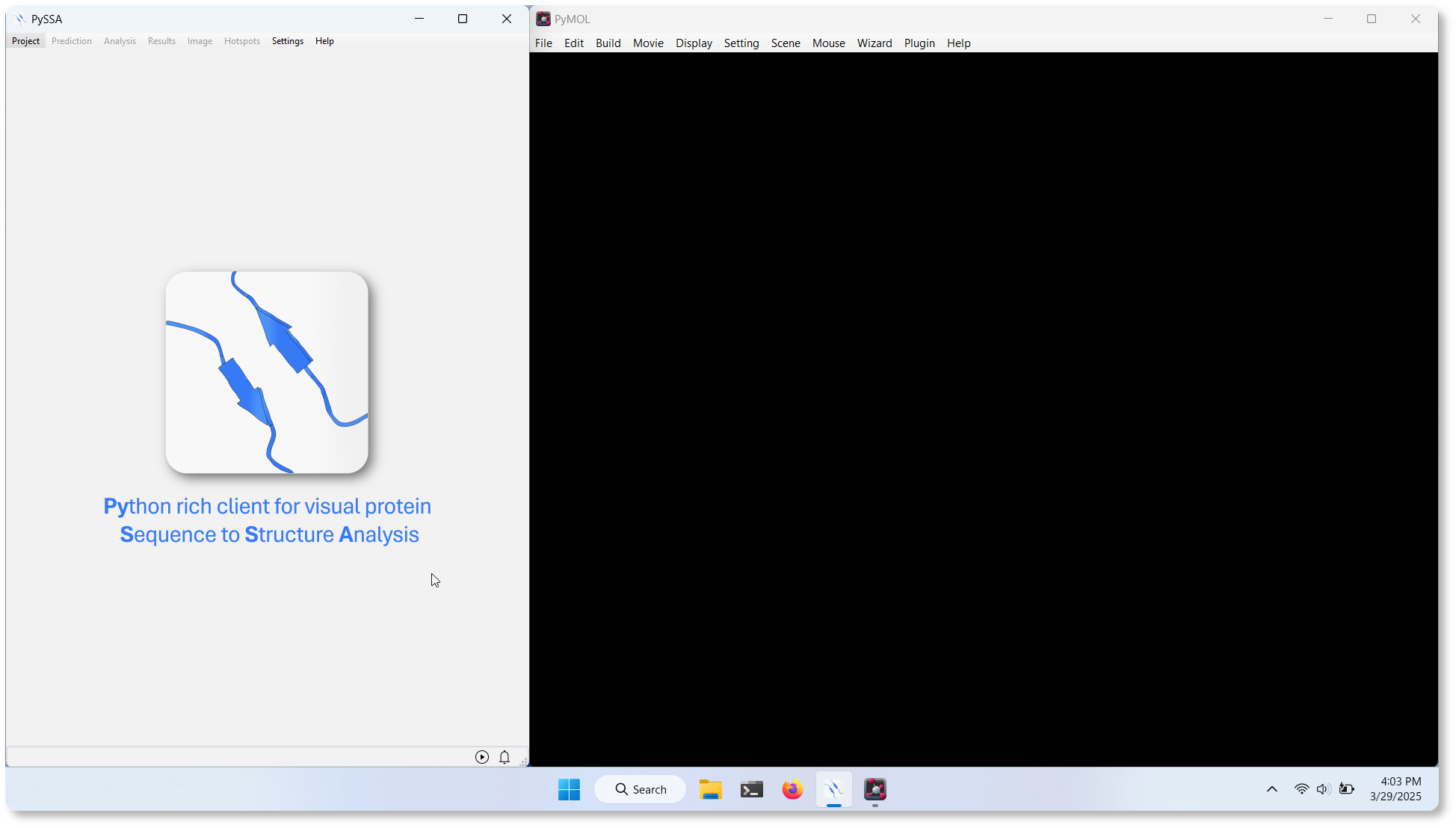Installation for Windows Operating System
This page will present a comprehensive in-depth explanation of the installation procedure. The PySSA installation package is approximately 10 GB in size, taking several minutes to download depending on your internet speed. The entire installation process of all three components (WSL2, ColabFold and PySSA), should take around 20 minutes (with a hands-on time of around 5 minutes) and may require a restart of the computer.
Prerequisites
You must be running Windows 10 version 2004 and higher (Build 19041 and higher) or Windows 11 to use PySSA.
If you have a real-time virus scanner software installed (e.g. Avira, Kaspersky, ...), please disable it temporarily during the installation process.
Download and extract setup
-
Download the PySSA_1.3.0_Setup.zip. Click here to automatically start the download. The download will take several minutes to download depending on your internet connection.
-
After the download is finished, open a Windows explorer window and navigate to Downloads.
-
Extract the downloaded ZIP file by clicking on the Extract All ... button.
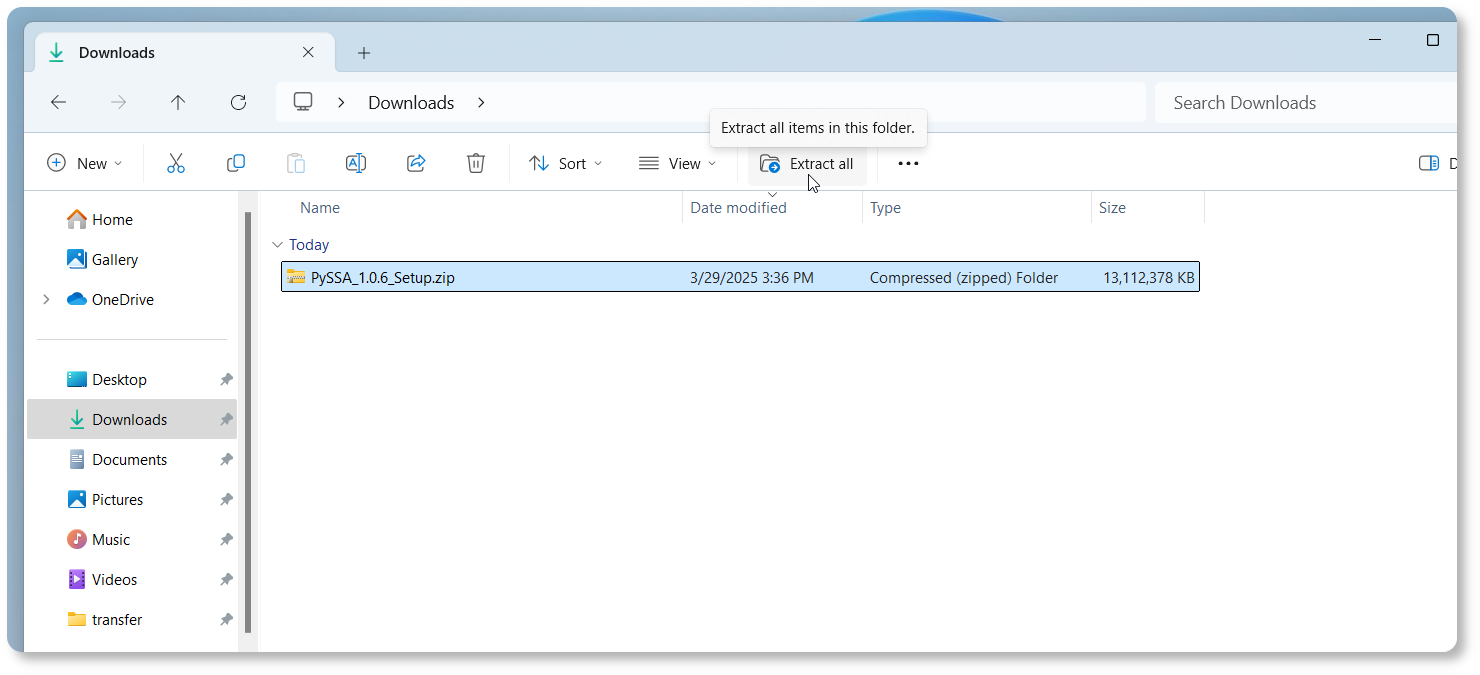
-
Click on Extract to confirm the start of the extraction process.
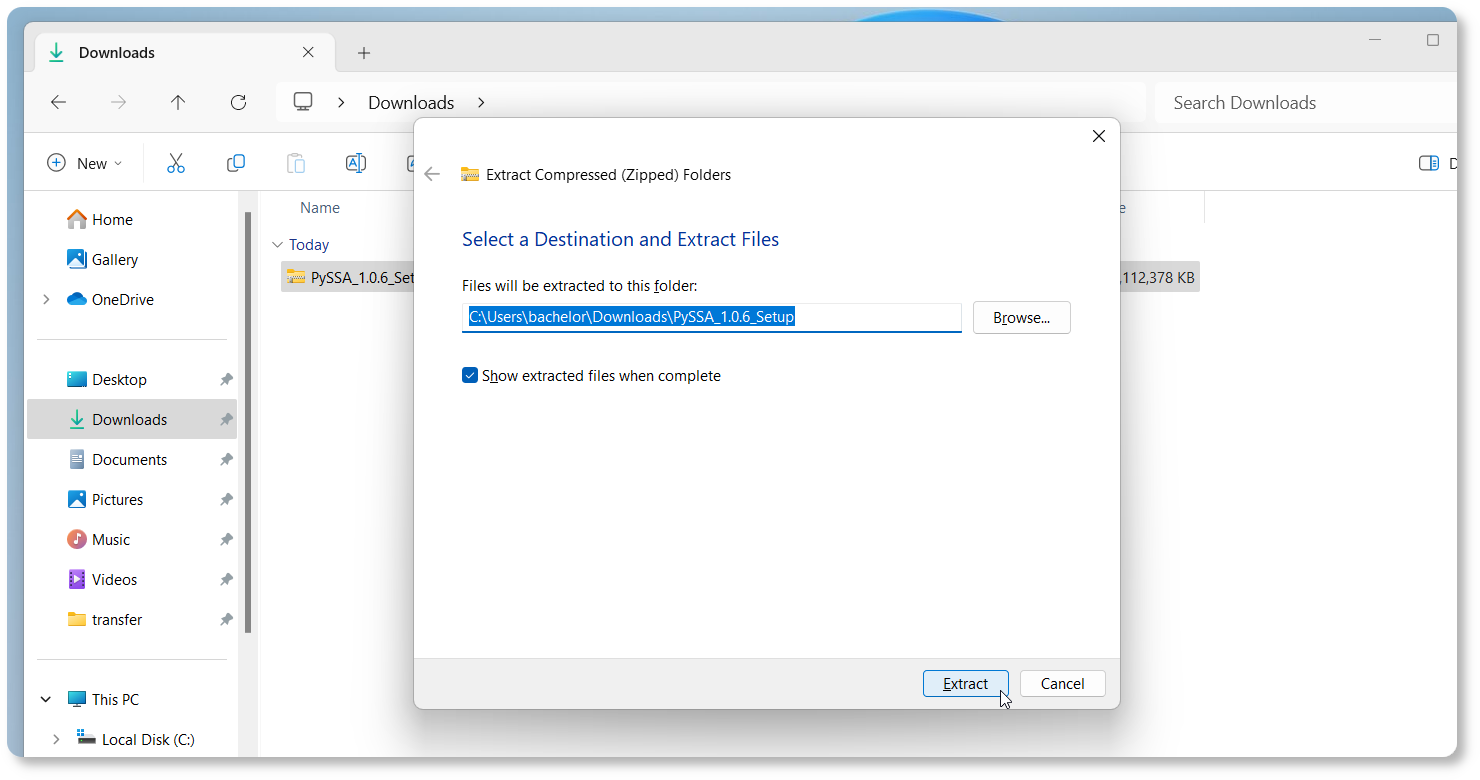
A dialog window will open that displays the extraction progress.
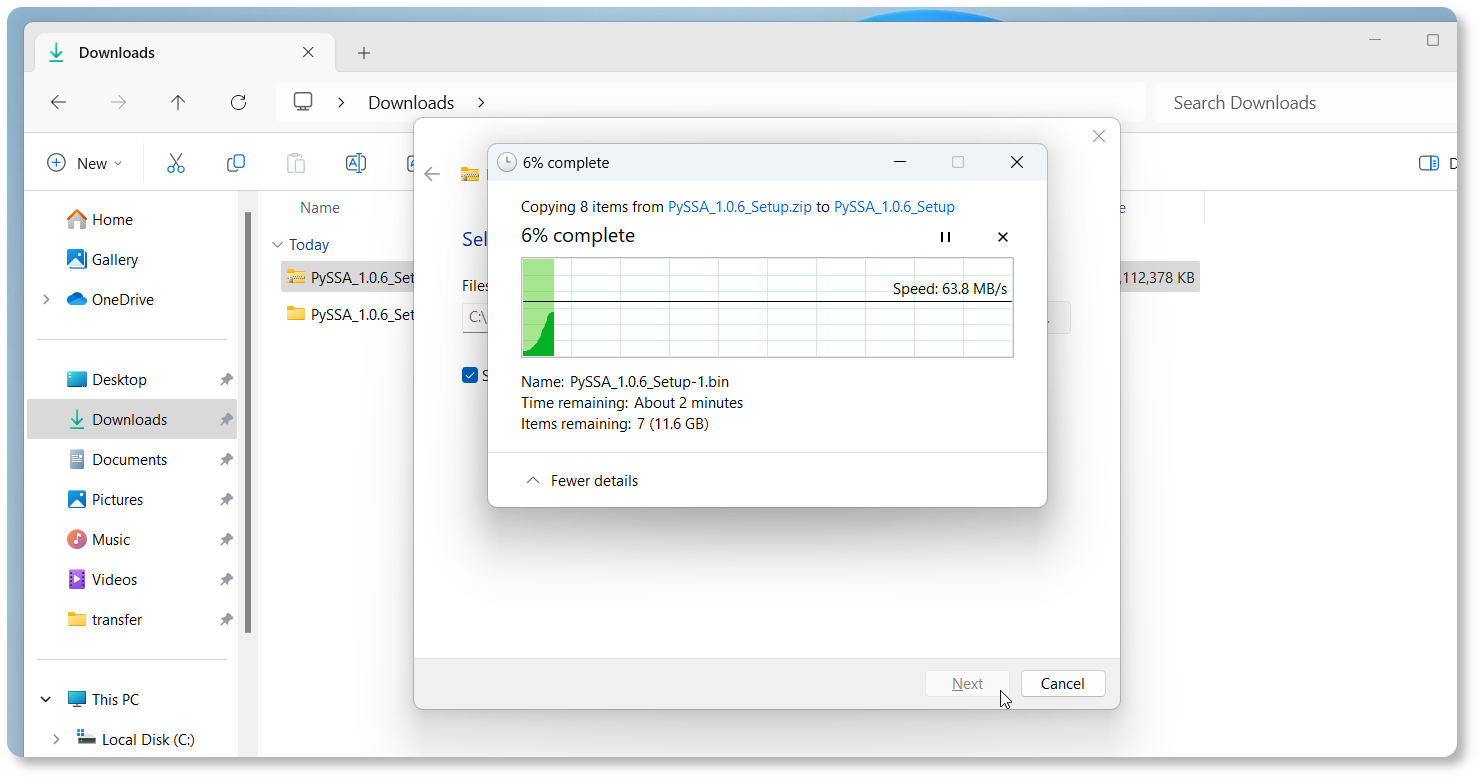
Run setup
-
After the extraction process finished, a new Windows explorer windows will open. In the new window double-click on the file PySSA_1.3.0._Setup.exe to start the setup.
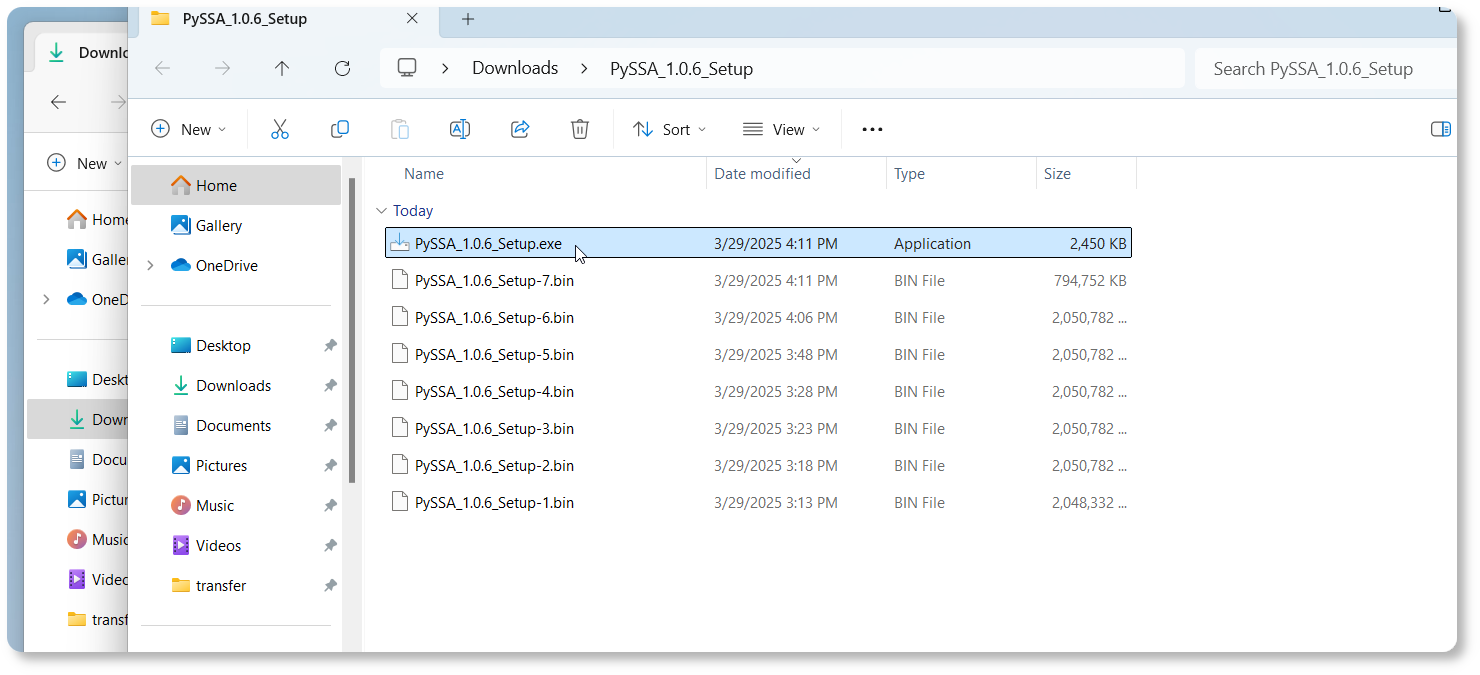
-
Depending on the security settings a Windows protected your PC dialog will open. Click on More info to proceed.
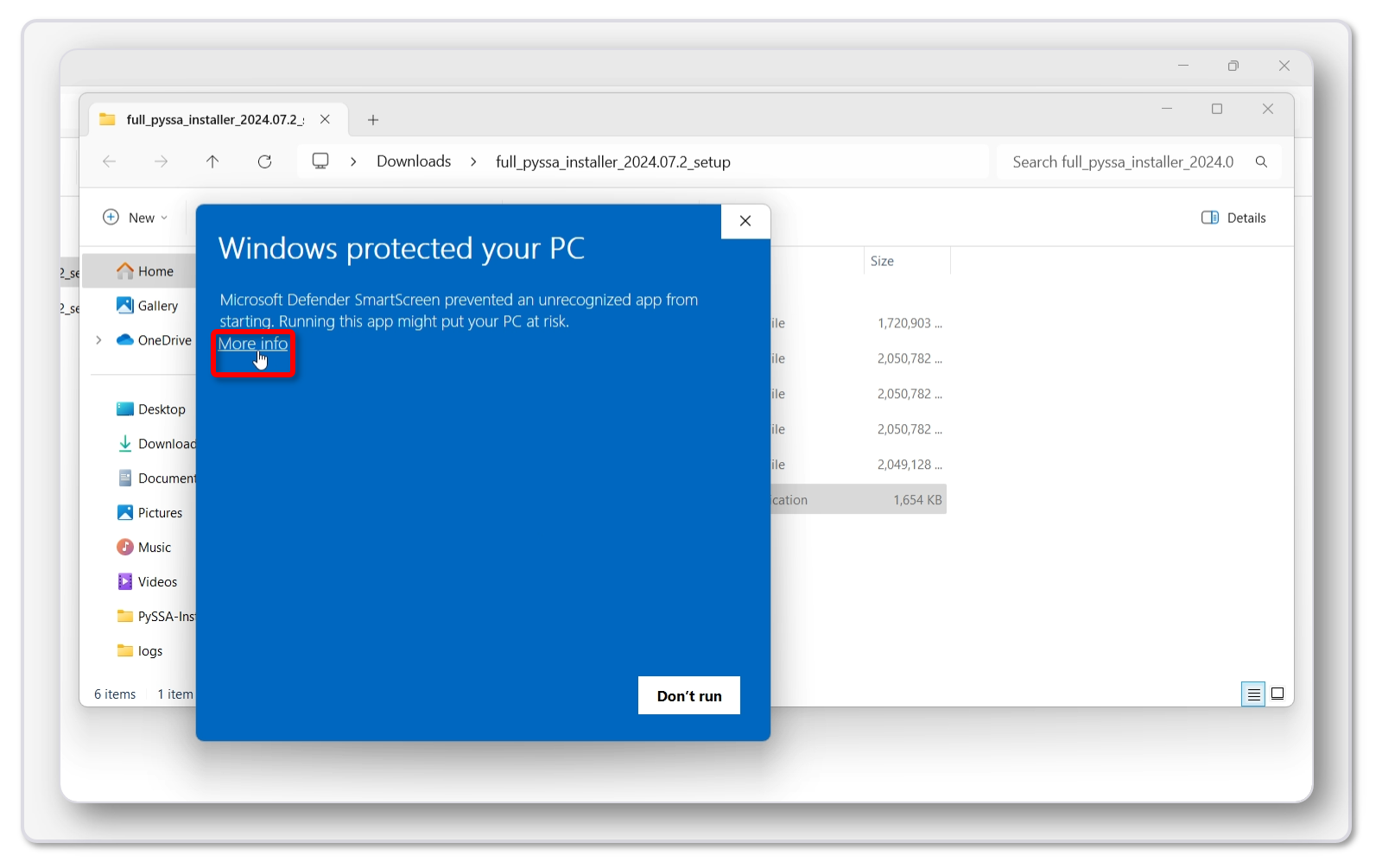
-
Click on Run anyway to start the setup.
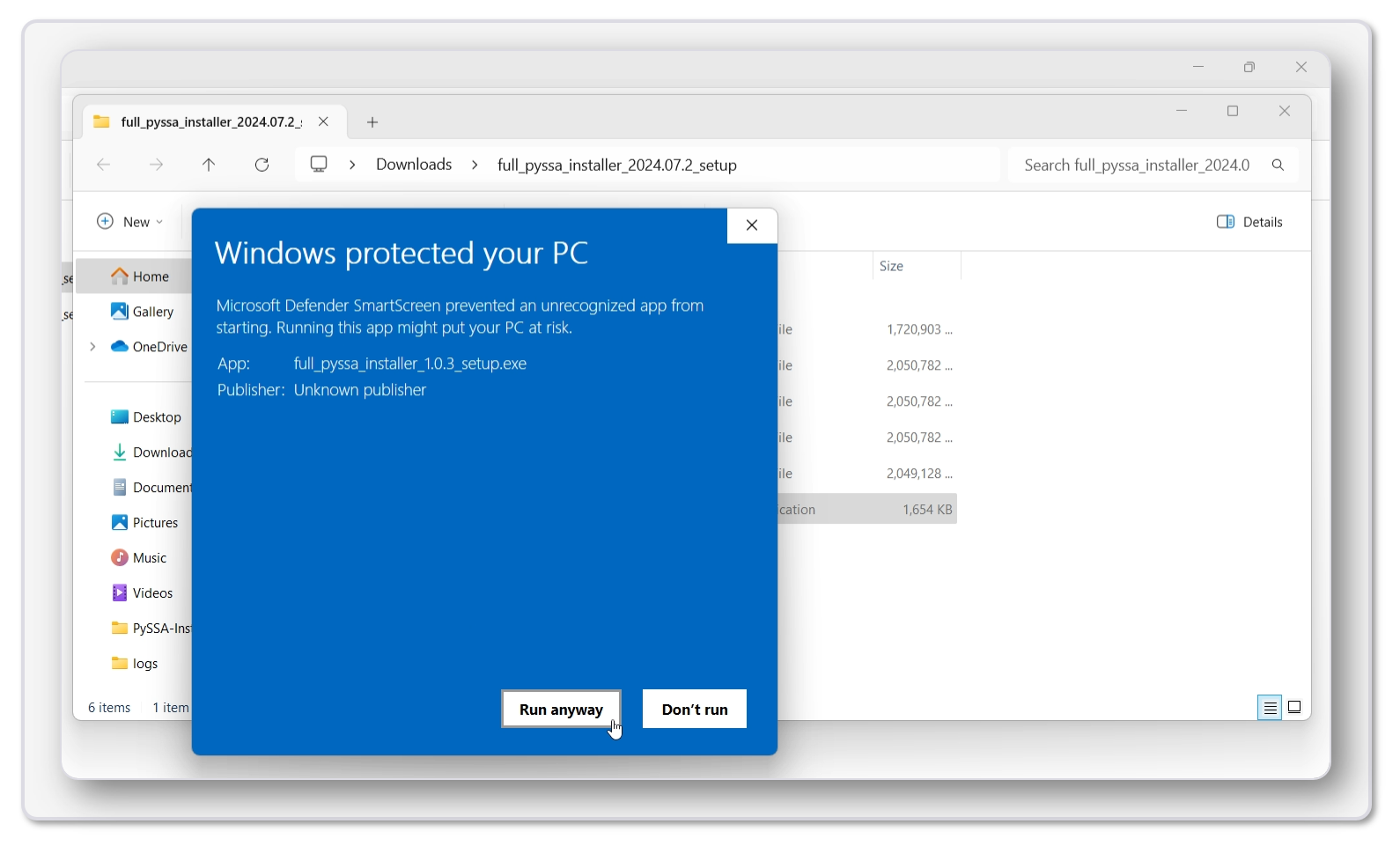
-
The PySSA Setup Wizard will open. Click on Next to proceed.
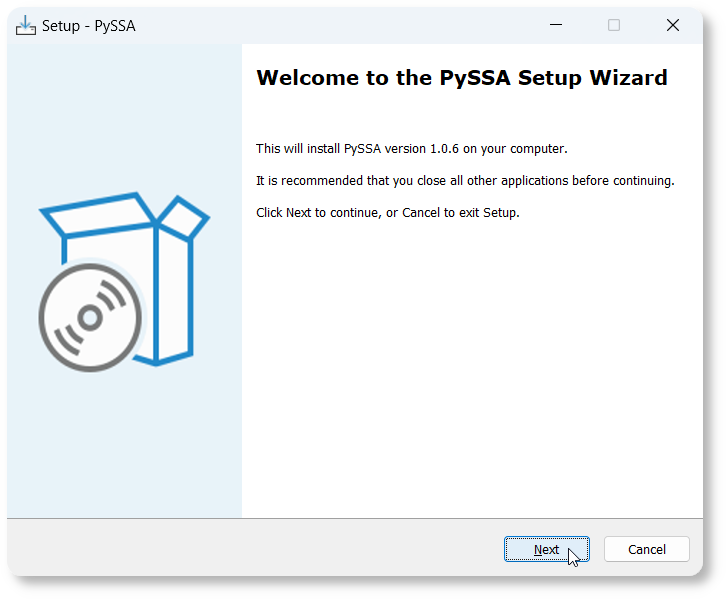
-
Agree to the license agreement and click on Next.
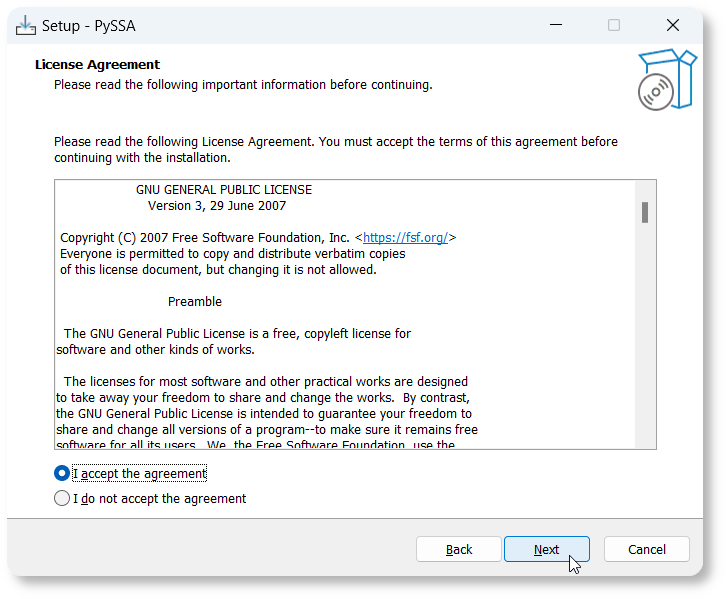
-
The setup checks if all prerequisites are installed. Wait until the check is finished.
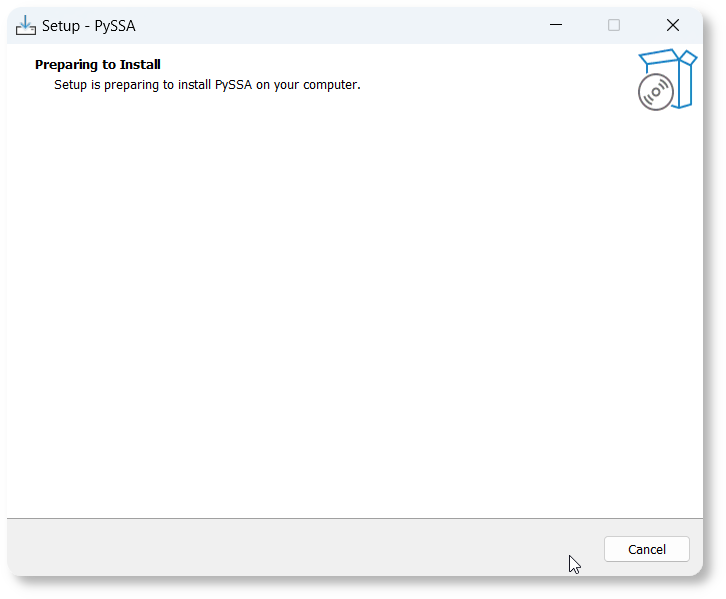
WSL2
-
If the WSL2 is not installed, the setup will give the opportunity to install it. Click on Yes to proceed.
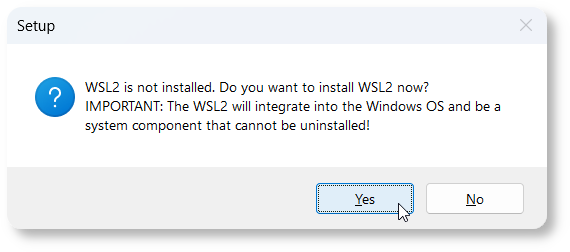
-
The setup will ask to restart the computer. Select Yes, restart the computer now and click on Finish.
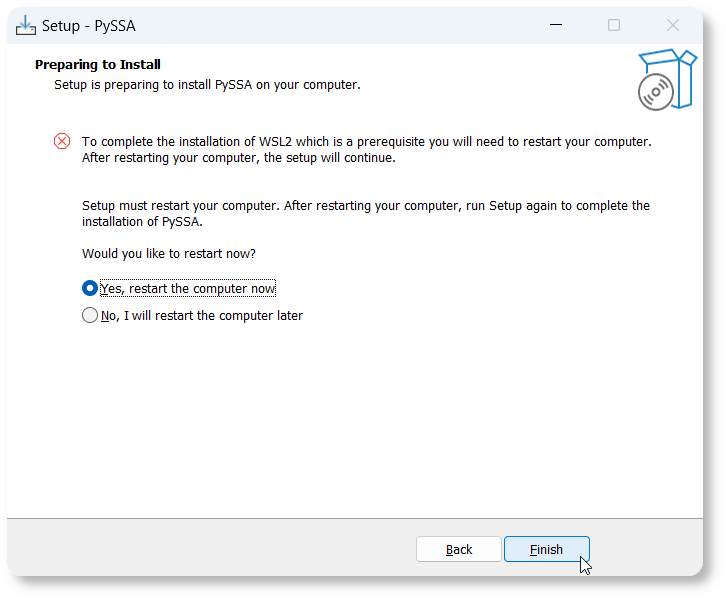
-
After the computer restarted, the setup will open automatically. Click on Install to start the installation process.
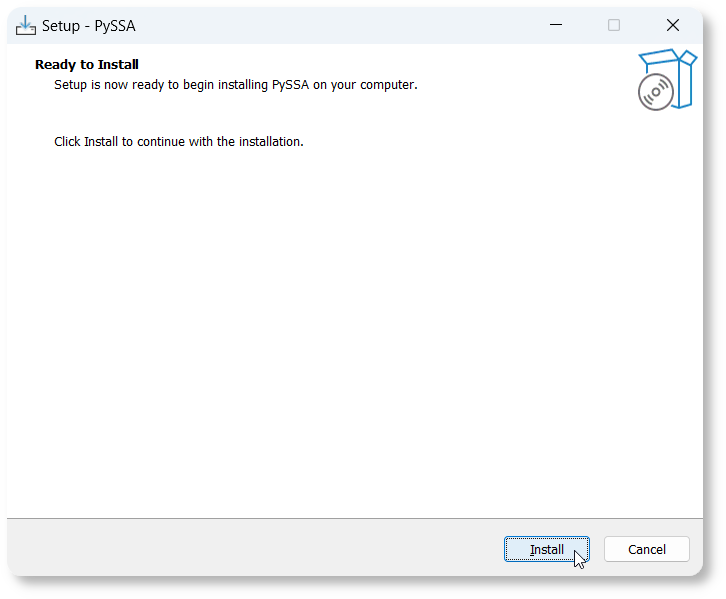
Installing
-
Wait for the installation to finish (This step takes around 10 minutes to complete).
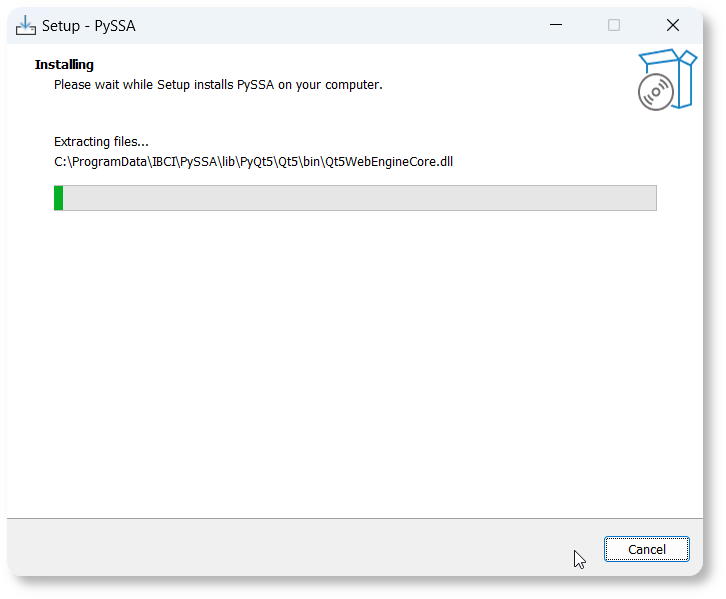
-
Wait until the post-installation steps are finished. The setup will automatically close the installation window.
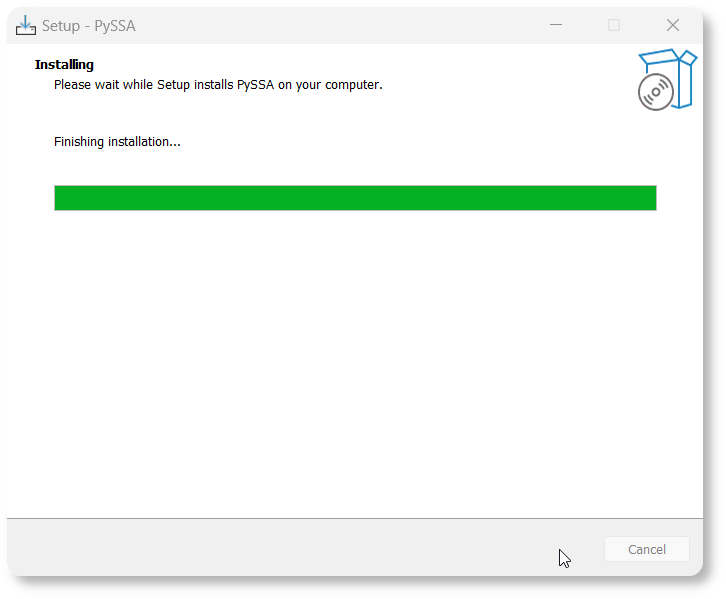
Start PySSA
-
To start PySSA, double-click on the provided desktop icon.
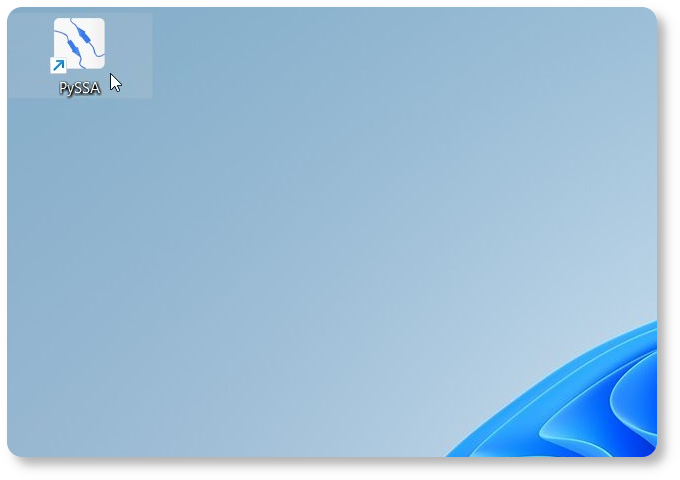
-
PySSA and PyMOL will be launched, and their windows will be arranged automatically.